In my last blog post, I talked about some of the 3rd Party Windows Mobile Applications that could enable you to run your business from the pub to be more productive.
As promised, in this post I’ll talk about some of the applications I use to work remotely and to get myself from A to B.
Top of that list of applications is… CoPilot Live. When I first moved from a PDA to a Windows Mobile Phone, I was dismayed to find that my favourite Satellite Navigation software, TomTom, did not work on my T-Mobile MDA Vario II. I had tried other Sat-Nav software in the past and never found anything to match TomTom in terms of ease of use and features.
Then I tried CoPilot Live and changed my allegiances instantly! With Postcode Searching, a Walk/Cycle/Drive navigation feature (handy for when you are strolling/riding around a City Centre), good POI’s (Points of Interest) and all the other features you’ve come to expect from a decent Sat-Nav system, CoPilot gets a big thumbs up. In my mind though, the best feature is it’s excellent “divert” facility. Let me give you a scenario. You’re driving down the M6 Motorway and notice a traffic jam – do you take the exit to try and avoid the traffic, or take your chances and sit it out? When I used TomTom and hit the “Divert” button, it took me off the Motorway via the next exit, then down a country road, then down another country road and… I never saw the Motorway again! With CoPilot, you hit the “Divert” button and it smartly realises you want to miss out the next few minutes of your journey (i.e. the traffic jam) but get back onto the quickest route home again a.s.a.p. So CoPilot would take you via the exit off the Motorway, guide you through some country lanes, then put you back on the Motorway after the Traffic Jam for the quickest route home. Personally, this feature has saved me many a frustrating crawl through Traffic – so kudos CoPilot!
Many modern Windows Mobile devices (such as the T-Mobile MDA Vario III, which Andy Parkes owns) now come with GPS built-in, so no need for an external GPS receiver at all.
But as well as getting from A to B easily, the modern geek needs to be able to stay connected with both his clients and important web-sites (such as Facebook) – and to do this he or she will need a good web-browser on their Mobile device. Frankly, the version of Internet Explorer built in to Windows Mobile is basic. By basic I mean, it’s rubbish… No Tabbed-Browsing, Poor Toolbar and all the features you’ll find on your Desktop browser are missing. This is where Pocket IE Plus from ReenSoft comes in. PIEPlus isn’t a replacement for IE on Windows Mobile, it’s more of an enhancement to gives you access to many of the features, such as Tabbed Browsing, that you’ve come to expect from a modern web-browser. It also optimises content for your Mobile screen and feels much snappier in use. PIEPlus has a free 14-day trial so you can try before you buy.
Although I’ve not used it myself yet, I understand the latest version of Opera Mobile might be a very strong contender for best Mobile Browser too – so it’s worth checking that out.
As for web-sites you may want to use when out of the office – the excellent remote control software LogMeIn works under Windows Mobile and has allowed me to remotely troubleshoot a clients server many a time. You wouldn’t want to spend all day administering machines with it by any means, but it can be a life saver in a pinch. When enabled on your Exchange Server, Outlook Mobile Access (https://yourserver/oma) is also very useful if push-email isn’t available to you. Finally, BBC News, Better Management and Facebook all have Mobile enabled versions of their sites that are essential for pretending to look busy with in quiet moments…
Quick tip – if you’re finding your web-browsing on your Mobile device a little sluggish to get started when you open your browser, it may well be your ISP’s poor overworked DNS servers at fault. Try changing your Windows Mobile Device (Start > Settings > Connections) to use the excellent OpenDNS servers and instantly see the difference it makes!
Finally, it’s worth mentioning that many of the Microsoft Windows Live! services, such as Hotmail, Live Messenger and Live Spaces are available to access directly from your Mobile Device. Setting these services up is easy – simply get yourself over to and click the “Try it now” link in the top right hand corner to ask for the Live settings to be sent to your Mobile Device via SMS text message. Click the resulting link that arrives on your Windows Mobile Device and you’re on your way!
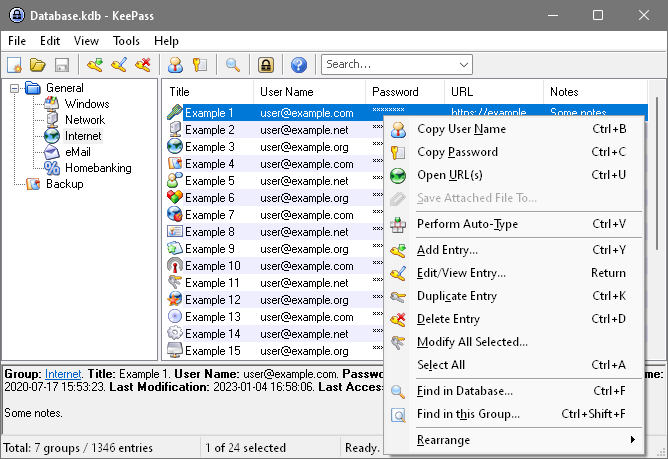
KeePass (Keep Passwords Safe) allows you to store all those important details securely on your Desktop PC, but the beauty of this bit of software is that a Windows Mobile version of KeePass is also available. Make sure your KeePass Secure Password storage file is part of your Activesync Synchronised Files so that it is transferred to your Windows Mobile device regularly – install KeePass on your Windows Mobile device – and suddenly you have an upto date copy of all your important information to hand wherever you are!
In my next blog post, I’ll take a final look at my favourite Windows Mobile apps and discuss the software I use to help me find Wireless Hotspots, chat for free, take photographs with my Windows Mobile Device, blog anywhere, and most important of all – have fun! 🙂














Comments